Macの環境設定&便利なアプリ(万人共通編)
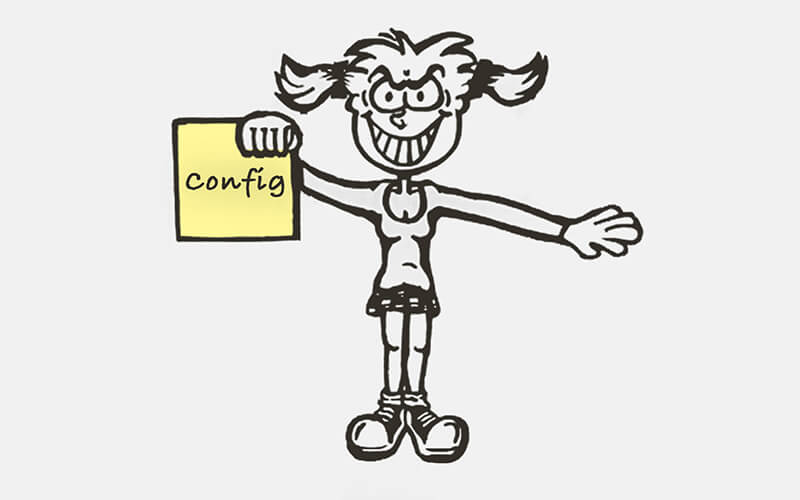
はじめに
これは一話完結編の紹介シリーズ。
続編はありません。スピンオフはあるかもしれません。
僕は今iMacの27inchを使用しています。(OS Yosemite)
Macは環境設定やアプリケーションのインストールによってかなり利便性が上がりますので、その紹介です。
今回はWeb製作に特化した内容ではなく、誰でも便利に使えるというのを焦点に当てています。
以下列挙します
クイックルックからテキストをコピーできるようにする
そもそもクイックルックってなんだよと。そこからいきます。
ためしにFinderの中で文書でも画像でも選択して[space]を押してみてください。
ポップアップ画面が出てきて中身が見れると思うんですが、これがクイックルックです。要はアプリを起動しなくても中身がプレビューできる機能のことです。
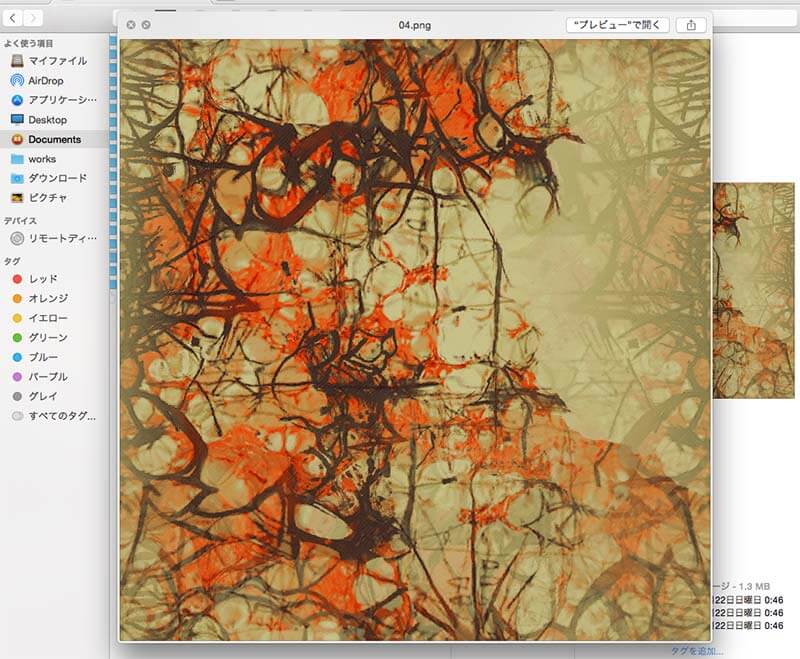
それだけでも便利なのですが、初期状態のクイックルックではテキストの選択、コピーができなくなっています。これをクイックルックから選択、コピーできるようにします。
これができるようになると、コピーの為にわざわざアプリを開く必要が無くなります。
以下設定方法です。
ターミナルを起動
アプリケーション → ユーティリティ の中にあります。
開いたら下記を入力 → [enter]
defaults write com.apple.finder QLEnableTextSelection -bool TRUE;killall Finderこれでクリックルックから文書のコピーができるようになったと思います。
Macの冷却機能を強化する「Macs Fan Control」
パソコンはどれでもそうだと思うんですが、熱量上がるとパフォーマンスが落ちます。いきなり電源が落ちることもあります。そんなことにならないように助けてくれるアプリケーションです。
まずはダウンロード
使ってみる
初期設定では制御方法が自動になっていますが、自分で変えることもできます。
「Macs Fan Controlを表示」から制御方法をcustomに変えます。
僕の場合だとCPUが40℃を超えたらファンが回るようになっています。
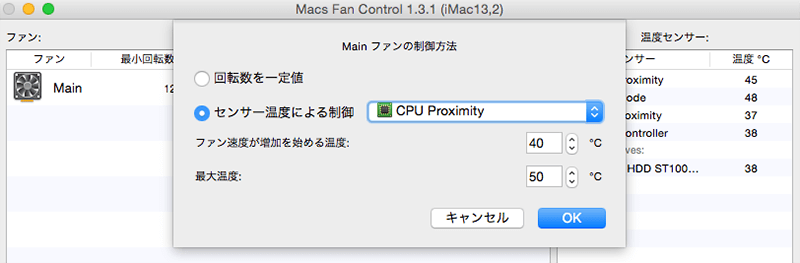
コピペが超絶便利になる「Clipy」
コピーの履歴を保存してくれる優れものです。例えば3つ前にコピーしたテキストをもう一回貼り付けたい。とかいうときに役に立ちます。
これは「ClipMenu」の後継版になります。(使い方はほぼ同じでした)
まずダウンロード
使ってみる
初期設定だと[command + shift + V]で履歴が呼び出せます。
環境設定から「記憶する履歴の数」やショートカットコマンドも変えることができます。
他にも定型文の登録等が簡単に使えるみたいですが僕は使ったことがありません。
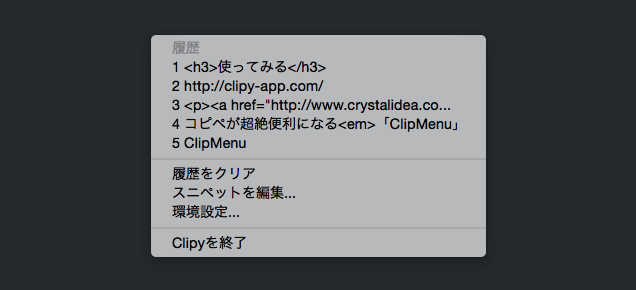
お気に入りのサイトをアプリ化できる「Fluid」
これはWebサイトをアプリ化してくれるものです。
例えば、僕なんかは音楽をよく聞くので「Mixcloud」とかをアプリ化してDockに置いています。
いいところは独立した別ウィンドウで開くので、ブラウザでそのタブを残しておかなくていいところです。
うっかり消しちゃったっていうことも起きませんしね。
よく見るサイトとかずっと開いておかないといけないものはアプリ化しちゃいましょう。
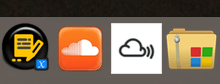
まずダウンロード
使ってみる
開いてからアプリ化したいサイトのURLと名前を入れて[create]を押します。
指定したフォルダ内にアプリとして作られているはずです。
あとは起動してDOCKに貼り付けちゃいましょう。
パソコンのブルーライトをカットする「Flux」
最近なにかとあれなブルーライトをカットしてくれます。メガネでもよくありますよね。
僕も試しにメガネかけたことがあるんですが、
ブルーライト以前にメガネの縁にストレスを感じたのでやめました。
ちなみにこのアプリケーションを使うと画面にオレンジ色がかかるので、デザイナーさんは気をつけて下さい。
あとから見たら色が違かった、みたいなことがありそうです。
まずダウンロード
使ってみる
開くと昼,夜で別に数値を変えるバーがありますよね。
この数値を低くしていくとブルーライトのカット率が高くなります。
Location部分に位置情報を入れるとより細かく時間設定ができるようになります。
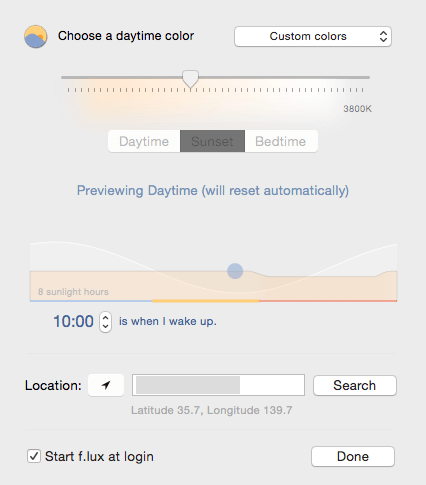
Finderが見やすく使いやすくなる「XtraFinder」
Finderのタブをブラウザみたいにしてくれたり、
デフォルトでは使えない「command + X」 = 切り取りを使えたり
ウィンドウの固定、タブの連結等、機能を拡張してくれます。
入れておいて損ナシです。
まずダウンロード
使ってみる
環境設定から色々と設定できます。
「アピアランス」 → 「サイドバーアイコンをカラー化」
にはチェック入れておきましょう。これでとりあえず見やすくなるのでテンション上がります。
環境設定内はほとんど日本語のはずなので、色々とイジってみてください。
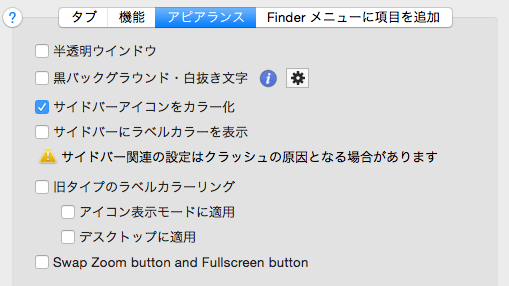
解凍できるファイル形式を増やしてくれる「The Unarchiver」
Macのファイル解凍機能を拡張してくれます。大体の拡張子はこれがあれば大丈夫かと思います。
まずダウンロード
使ってみる
環境設定から解凍したい拡張子を選択してデータをドロップすれば解凍できます。
「展開」 → 「アーカイブの展開先」を「展開先フォルダを確認」にしておけば分かりやすいかもしれません。
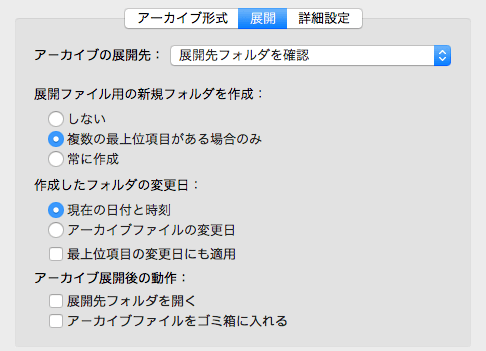
Windowsで文字化けしない圧縮ファイルを作れる「WinArchiver Lite」
これはその名の通り。Windowsの方にデータを送る時はこれで圧縮しましょう。
まずダウンロード
使ってみる
圧縮したいデータをドロップすれば圧縮できます。
パスワードでのロックもかけることができます。
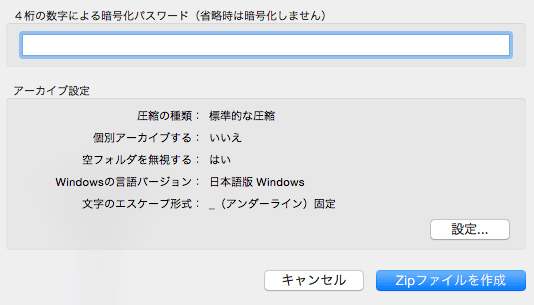
ファンクションキーをそれぞれのアプリに割り当てられる「MySwitch」
ファンクションキーに割り当てたアプリケーションをクリックするだけで開いてくれます。
例えばChrome見た後にFinder見る時にはDockからFinderをクリックしていきますよね。そういう手間を省いてくれるアプリケーションです。
まずダウンロード
使ってみる
開くとファンクションキーにアプリケーションを割り当てられるようになります。
選んで → [Save]で登録しましょう。
僕は
[F1]にSublime Text
[F2]にChrome
[F3]にFinder
[F4]にFTPを割り当てています。
クリックで各アプリが開きますが、下記の設定をしていた方が快適に使えると思います。
「システム環境設定」 → 「キーボード」 → 「F1,F2 などの〜〜使用」
にチェックを入れておきましょう。
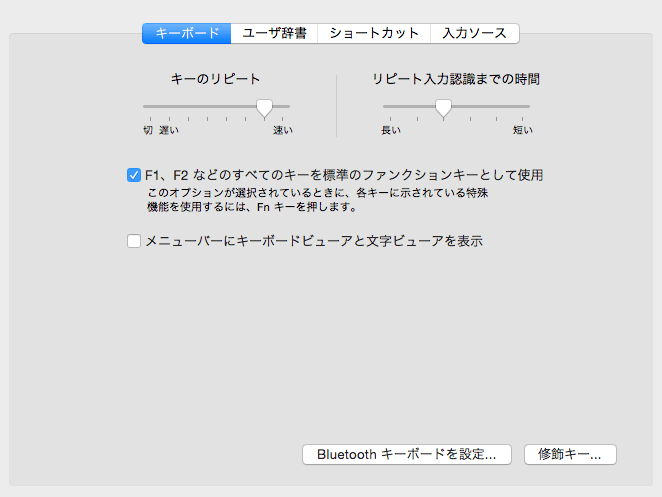
検索までの道のりが大幅に短くなる「Alfred」
これはランチャーアプリと呼ばれるもので、簡単に言うとショートカットの管理用アプリです。
検索から起動までを一発でできます。
まずダウンロード
使ってみる
デフォルトのコマンドは[option + space]で検索画面が出てきます。
アプリは検索 → 選択 → [enter]で起動できます。
フォルダは検索 → 選択 → [enter]でFinderのその場所に移動できます。
最初に
[search]でWeb検索
[find]でFinder内の検索が使えます。
他にも色々使えるみたいですが、僕は主にアプリとFinder内検索で使っています。
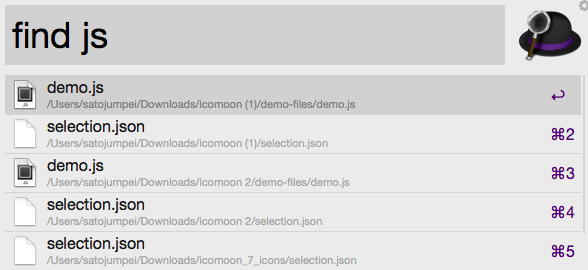
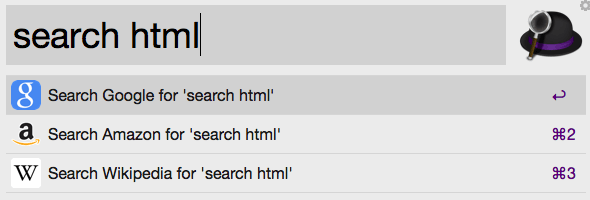
開いているウィンドウ単位で切り替えられる「HyperSwitch」
Macにはアプリ単位で切り替えられる機能はありますが、ウィンドウ単位での機能はありません。
例えばFinderで2ウィンドウ、Chromeで2ウィンドウ開いててもそれぞれ1アプリとして括られちゃうわけですね。
[F3]を押して「Mission Control」を立ち上げたらそれぞれのウィンドウごと見ることができますが、僕みたいに初期設定のファンクションキーを使っていない人には以外と手間です。
それを補ってくれる便利なアプリケーションです。
まずダウンロード
使ってみる
デフォルトのコマンドは[option + tab]です。

スクリーンショットをjpg画像に変更
スクリーンショットは何かと使うことが多く便利です。
デフォルトではpng画像として保存されますが、容量が多くなりがちなので、jpg画像で保存できるように変更します。
ターミナルを起動
アプリケーション → ユーティリティ の中にあります。
開いたら下記を入力 → [enter]
defaults write com.apple.screencapture type jpgその後下記を入力 → [enter]
killall SystemUIServerこれでスクリーンショットを撮ってみると、jpg画像で保存されていると思います。
さいごに
本当は「better touch tool」っていうのもこれもまた超便利なアプリケーションを紹介したかったんですが、僕のPCだと動かなくなってしまったので、紹介しませんでした。便利系ツールは探せばいくらでもあるので、自分に合ったものを探してみてください。